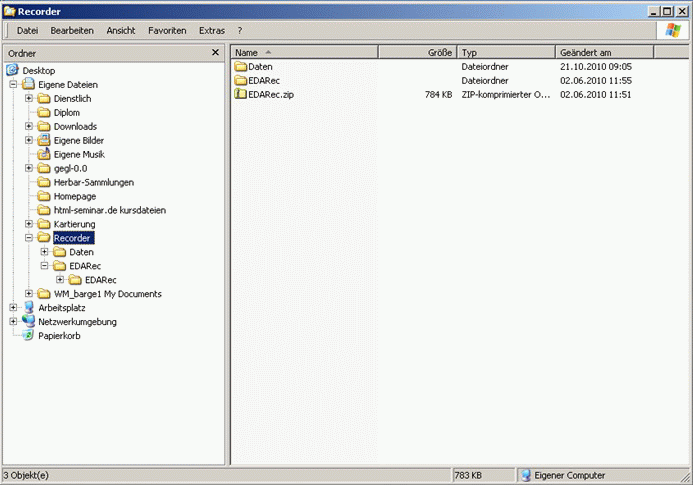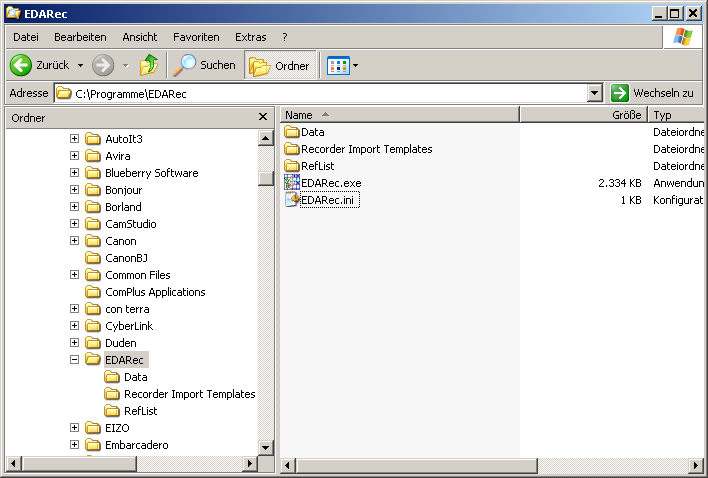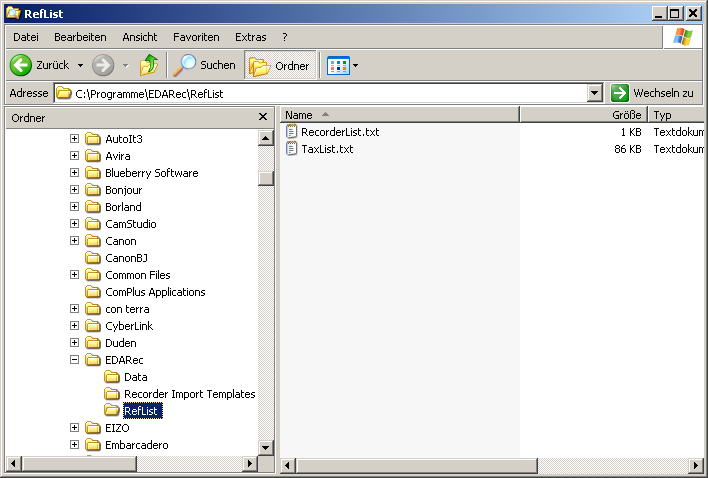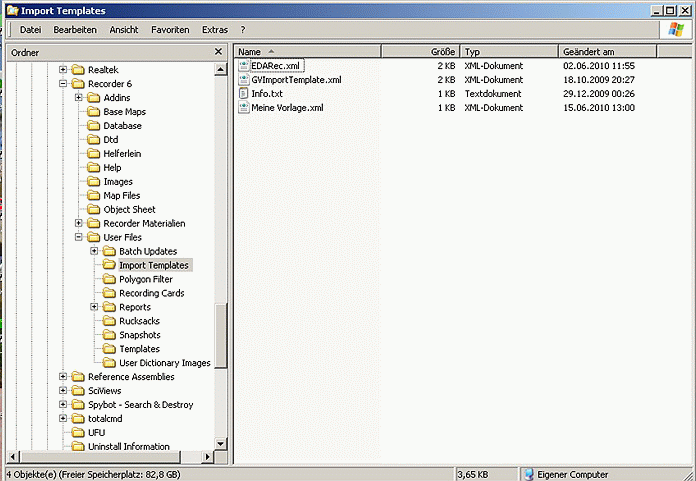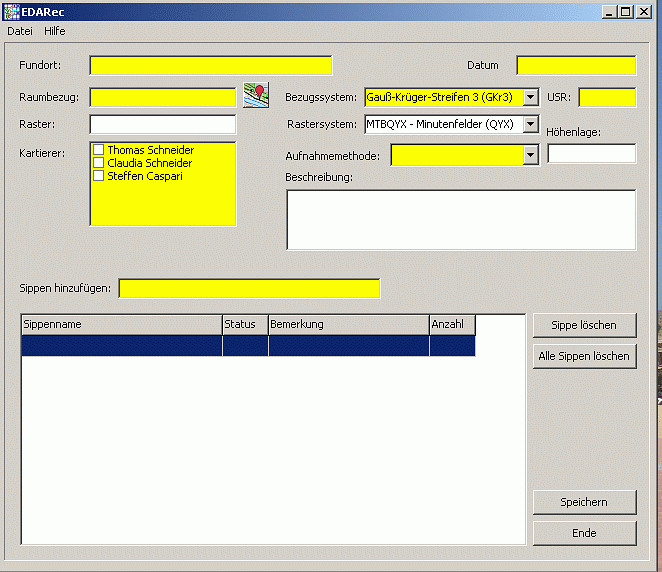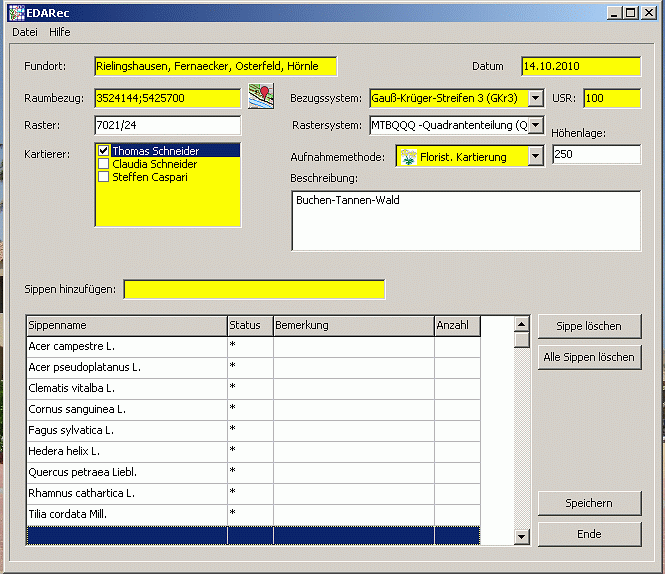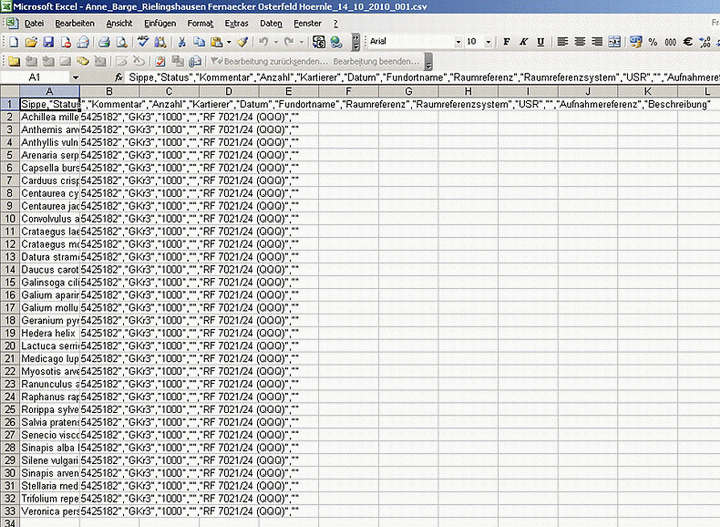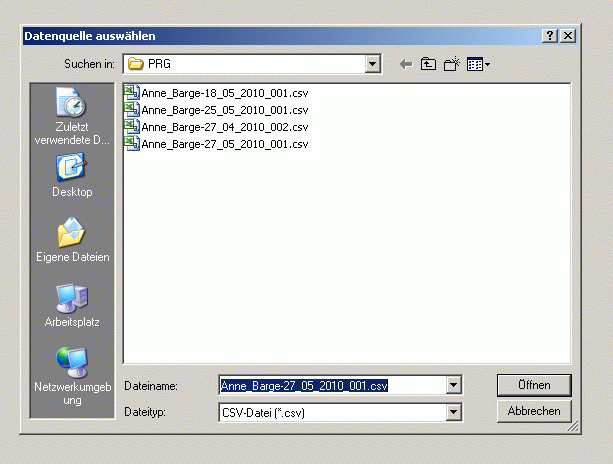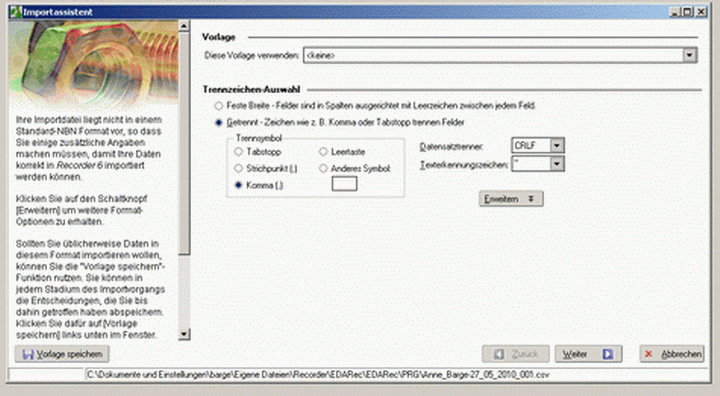Zusätzliche Programme: Unterschied zwischen den Versionen
(→F2R) |
(→F2R) |
||
| Zeile 114: | Zeile 114: | ||
Nach der Übertragung in die Beobachtungstabelle und der Datenanalyse erhält der Nutzer - nach FlorEin Datentypen differenziert - Informationen über alle in seiner Datenbank vorliegenden Fundortbezeichnungen. Will er die Fundortbezeichnungen nach Recorder migrieren, muss er entscheiden, welche der bis zu drei in einer Beobachtung parallel vorkommenden Fundortbezeichnungen er in die Recorder Fundort-Felder „Fundort“ und „Fundortname“ übernehmen will. | Nach der Übertragung in die Beobachtungstabelle und der Datenanalyse erhält der Nutzer - nach FlorEin Datentypen differenziert - Informationen über alle in seiner Datenbank vorliegenden Fundortbezeichnungen. Will er die Fundortbezeichnungen nach Recorder migrieren, muss er entscheiden, welche der bis zu drei in einer Beobachtung parallel vorkommenden Fundortbezeichnungen er in die Recorder Fundort-Felder „Fundort“ und „Fundortname“ übernehmen will. | ||
| + | |||
| + | bild | ||
| + | |||
| + | Ist dies erfolgt, wird die Migration in die Migrationstabelle dbank_IW.dbf fortgesetzt. | ||
| + | Beide Tabellen lassen sich durch den Nutzer nach der Migration öffnen (Optionen>Migrationstabelle ansehen, Optionen>Beobachtungstabelle (dbankOBS) ansehen) und gegebenenfalls nochmals „von Hand“ verändern. Die Einzelschritte der Migration können gegebenenfalls auch getrennt voneinander durchgeführt werden (Datei>Beobachtungstabelle erstellen, Datei>R6 Import Wizard Tabellenstruktur erzeugen). Das ermöglicht dem Nutzer, Daten in der Beobachtungstabelle nach deren Erstellung selbstständig zu verändern, um individuell korrigierte Datenbestände zu erhalten und diese dann zu migrieren. | ||
| + | In einem abschließenden Schritt wird die Migrationstabelle in ein für den Import-Assistenten des Recorder-Programmes besonders geeignetes Format exportiert. Hier kann zwischen CSV-Format, DBF-Format und Access-Format ausgewählt werden. Das nach Ansicht der Autoren für Recorder 6.13.2 am besten geeignete Format ist dabei eindeutig das CSV-Format. | ||
| + | Unter Optionen>Einstellungen lässt sich das Migrationsverhalten und Exportverhalten individuell konfigurieren. | ||
| + | Die Migration und Tabellenausgabe von F2R wurde mit mehreren FlorEin-Datenbeständen getestet. Das Ergebnis des Exportes der Datenbestände, bei denen die im FlorEin-Handbuch beschriebenen Funktionen der Felder eingehalten wurden, war sehr gut. Problematisch sind Datenbestände, bei denen die Felder nicht bestimmungsgemäß genutzt wurden. Es kamen beispielsweise Datenbestände vor, in denen im Feld „Toponym“ Projektbezeichnungen untergebracht waren, und im Feld „Lage“ die Bezeichnung des Fundortes. Die Nutzung dieser Felder wurde jedoch im gesamten Datenbestand mehrfach geändert, so dass eine automatisierte Migration dieser Daten nicht möglich war. Zur Migration musste die Beobachtungstabelle entsprechend verbessert werden. | ||
| + | |||
| + | |||
| + | bild | ||
| + | |||
[[Hauptseite|zurück zur Hauptseite]] | [[Hauptseite|zurück zur Hauptseite]] | ||
Version vom 21. März 2012, 17:43 Uhr
Inhaltsverzeichnis
EDARec
EDaRec ist ein Einfaches Dateneingabe Programm für den Import in Recorder und soll die Eingabe großer Datenmengen auch Nicht-Recordernutzern ermöglichen. Durch die einfache Handhabung und die Arteingabe über Kürzel (wie auch bei Recorder) können große Datenmengen schnell erfasst werden. EDaRec ist für die Nutzung in der Floristischen Kartierung geschrieben, kann aber bedingt auch für andere Artengruppen genutzt werden.
Anleitung
Systemvoraussetzungen
EDaRec läuft stabil unter Windows XP, Vista und Windows 7. Bei der Installation unter Vista ist zu beachten, dass EDaRec nicht in einem besonders geschützten Ordner wie z. B. "Programme" abzulegen ist, da dort nicht ohne „Protest“ von Vista abgespeichert werden kann (Administratorrechte).
Installation
Das herunter geladene Zip-Archiv in einen Ordner auspacken.
Persönliche Erfahrungen zeigen, dass es am übersichtlichsten ist, EDaRec in der Nähe des „Recorder“ Ordners abzulegen. Windows 7 oder Windows Vista Nutzer legen die Datei bitte nicht in den Ordner "Programme" bzw. Program Files ab!
Enthalten sind neben den eigentlichen Programmdateien die drei Ordner: „Data“, „RefList“ und „Recorder Import Templates“.
Die zum Programm gehörigen Dateien liegen im Quellverzeichnis des Programmpakets. Eine weitere Installation ist nicht erforderlich:
EDaRec.exe: das ausführbare Programm, das mit einem Doppelklick startet (praktisch ist eine Desktop-Verknüpfung).
EDaRec.ini: die Ini-Datei zum Programm, in der einige wichtige Einstellungen abgelegt sind.
Der Ordner Data enthält bereits einen Beispielsbegang für eine fertig von EDaRec ausgegebene Datei im CSV-Format. Ebenfalls werden standardgemäß die ausgegebenen CSV-Dateien der eingelesenen Begänge in diesem Ordner abgelegt. Dazu später mehr.
Der Ordner RefList enthält die Referenzlisten zu Arten und Kartieren:
RecorderList.txt: eine einfache Textdatei mit den Kartierernamen. Sie kann unter Notepad („Editor“) geändert und ergänzt werden, um neue Namen aufzunehmen.
TaxList.txt: diese Textdatei enthält eine Auswahlliste der Arten, die wie RecorderList.txt angepasst werden kann.
Das Verzeichnis Recorder-Import-Template enthält die Templates für den Import nach Recorder. Diese Datei kopieren Sie bitte in ihren Ordner:…./Recorder 6/User Files/Import Templates.
Anwendung
Die Anwendung von EDaRec am praktischen Beispiel:
Nach dem Doppelklick auf EDaRec.exe startet das Programm und zeigt folgende Maske:
Alle gelb unterlegten Felder müssen Daten enthalten (wie auch von Recorder bekannt), ansonsten verweigert EDaRec das Abspeichern. Damit wird verhindert, dass in der Importdatei wichtige Angaben (Fundort, Datum, Raumbezugssystem, Kartierer, Unschärfe) fehlen.
Sind alle Pflicht-Felder ausgefüllt, kann mit der Dateneingabe begonnen werden. Diese erfolgt, wie auch bei Recorder, über Kürzel. So muss für „Helleborus foetidus“ nur „he fo“ eingegeben werden. Um die Spalten "Status", "Bemerkung" und "Anzahl" auszufüllen, setzt man einen Punkt als Trennsymbol zwischen die einzelen Eingabeelemente: Vio odor.*.auch weiße Exemplare Vi alb.*..15
Datenausgabe
Ist die Dateneingabe beendet und sind alle Pflicht-Felder ausgefüllt, kann abgespeichert werden. Der Dateiname enthält automatisch den Kartierernamen, das Datum und eine fortlaufende Nummer, wenn an einem Tag am gleichen Fundort mehrere Begänge aufgenommen wurden.
Der Dateiname kann natürlich vor oder nach dem Speichern individuell angepasst werden. Bewährt hat sich dabei noch die Angabe des Fundortes.
Die Ausgabedatei liegt im CSV-Format vor (s. Bild unten) und ist damit für Recorder optimiert und direkt importierbar. Sie kann jedoch nicht in EDaRec „zurückgelesen“ und verändert werden. Diese Möglichkeit bietet sich, indem man die Datei in Excel oder Access öffnet und dann verändert. Standardgemäß speichert EDaRec die Datenfelder ("Spalten") durch Komma getrennt ab. Ab Version 1.0.0.14 kann das in der EDaRec.ini benutzerdefiniert abgeändert werden. Dafür die Datei mit Notepad öffnen und im Bereich [Settings] den Wert für ExportDelimiter von "," auf ";" umsetzten. (Komma => Semikolon)
Import in Recorder
Beim Import in Recorder wählt man als zu importierenden Dateityp „csv.“ aus
und lässt dann die erste Seite ausgewählt.
Recorder ordnet die Spalten der Import-Datei automatisch richtig zu.
F2R
„F2R“ ist ein Migrations-Assistent um FlorEin 5.0 - Datenbanken über den Recorder 6 - Import Assistenten nach Recorder zu überführen. Das Programm ist eine Windows-Applikation, die in der XBase WIN32 GUI Entwicklungsumgebung „Harbour MiniGUI Extended Edition“ erstellt in C++ kompiliert wurde. F2R erkennt standardgemäß installierte FlorEin-Datenbanken selbständig beim ersten Start. Der Nutzer kann jedoch auch Datenbanken öffnen, die nicht in der aktuell installierten FlorEin-Version erstellt wurden (Datei>FlorEin Datenbank auswählen/wechseln) und den Pfad zu Systemordnern untypischer FlorEin Installationen auswählen (Datei>FlorEin Systemordner auswählen/wechseln). Die Migration der Daten wird mit Datei>FlorEindaten migrieren gestartet. In mehreren Prüfschritten wird die Datenbank analysiert und überprüft. Aus der Gesamtsumme der FlorEin-Daten wird zunächst eine denormierte Datentabelle erstellt, die alle für die Migration relevanten Beobachtungsdaten der aktuell eingestellten FlorEin-Datenbank in einer einzigen großen „Beobachtungstabelle“ dbankOBS zusammenstellt.
Als besonderes Problem bei FlorEin-Daten hat sich herausgestellt, dass Angaben zu Fundorten ein und derselben Beobachtung an mehreren Stellen im Programm möglich sind. Diese an sich gute Möglichkeit unterschiedlich detaillierte Informationen abzulegen, macht die automatisierte Migration in ein System, das nur eine Fundortbezeichnung erlaubt, schwierig .
Nach der Übertragung in die Beobachtungstabelle und der Datenanalyse erhält der Nutzer - nach FlorEin Datentypen differenziert - Informationen über alle in seiner Datenbank vorliegenden Fundortbezeichnungen. Will er die Fundortbezeichnungen nach Recorder migrieren, muss er entscheiden, welche der bis zu drei in einer Beobachtung parallel vorkommenden Fundortbezeichnungen er in die Recorder Fundort-Felder „Fundort“ und „Fundortname“ übernehmen will.
bild
Ist dies erfolgt, wird die Migration in die Migrationstabelle dbank_IW.dbf fortgesetzt. Beide Tabellen lassen sich durch den Nutzer nach der Migration öffnen (Optionen>Migrationstabelle ansehen, Optionen>Beobachtungstabelle (dbankOBS) ansehen) und gegebenenfalls nochmals „von Hand“ verändern. Die Einzelschritte der Migration können gegebenenfalls auch getrennt voneinander durchgeführt werden (Datei>Beobachtungstabelle erstellen, Datei>R6 Import Wizard Tabellenstruktur erzeugen). Das ermöglicht dem Nutzer, Daten in der Beobachtungstabelle nach deren Erstellung selbstständig zu verändern, um individuell korrigierte Datenbestände zu erhalten und diese dann zu migrieren. In einem abschließenden Schritt wird die Migrationstabelle in ein für den Import-Assistenten des Recorder-Programmes besonders geeignetes Format exportiert. Hier kann zwischen CSV-Format, DBF-Format und Access-Format ausgewählt werden. Das nach Ansicht der Autoren für Recorder 6.13.2 am besten geeignete Format ist dabei eindeutig das CSV-Format. Unter Optionen>Einstellungen lässt sich das Migrationsverhalten und Exportverhalten individuell konfigurieren. Die Migration und Tabellenausgabe von F2R wurde mit mehreren FlorEin-Datenbeständen getestet. Das Ergebnis des Exportes der Datenbestände, bei denen die im FlorEin-Handbuch beschriebenen Funktionen der Felder eingehalten wurden, war sehr gut. Problematisch sind Datenbestände, bei denen die Felder nicht bestimmungsgemäß genutzt wurden. Es kamen beispielsweise Datenbestände vor, in denen im Feld „Toponym“ Projektbezeichnungen untergebracht waren, und im Feld „Lage“ die Bezeichnung des Fundortes. Die Nutzung dieser Felder wurde jedoch im gesamten Datenbestand mehrfach geändert, so dass eine automatisierte Migration dieser Daten nicht möglich war. Zur Migration musste die Beobachtungstabelle entsprechend verbessert werden.
bild