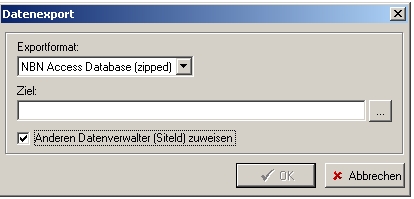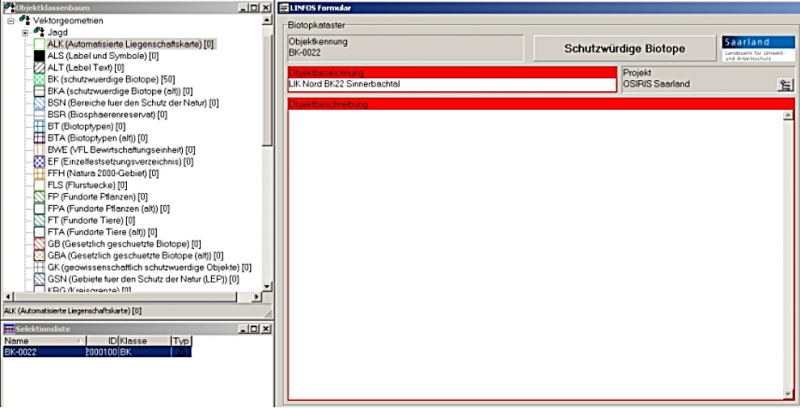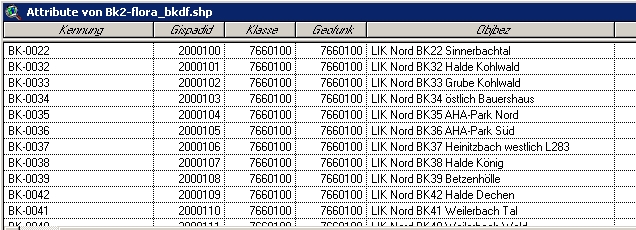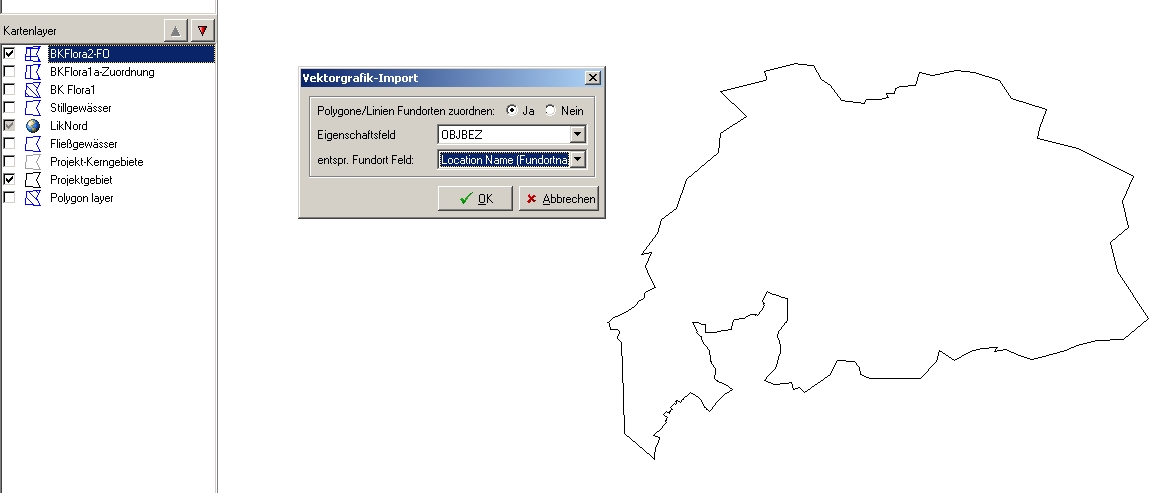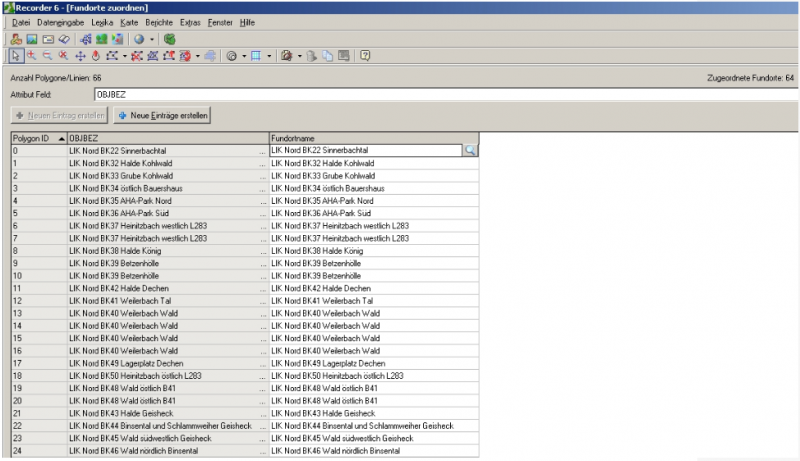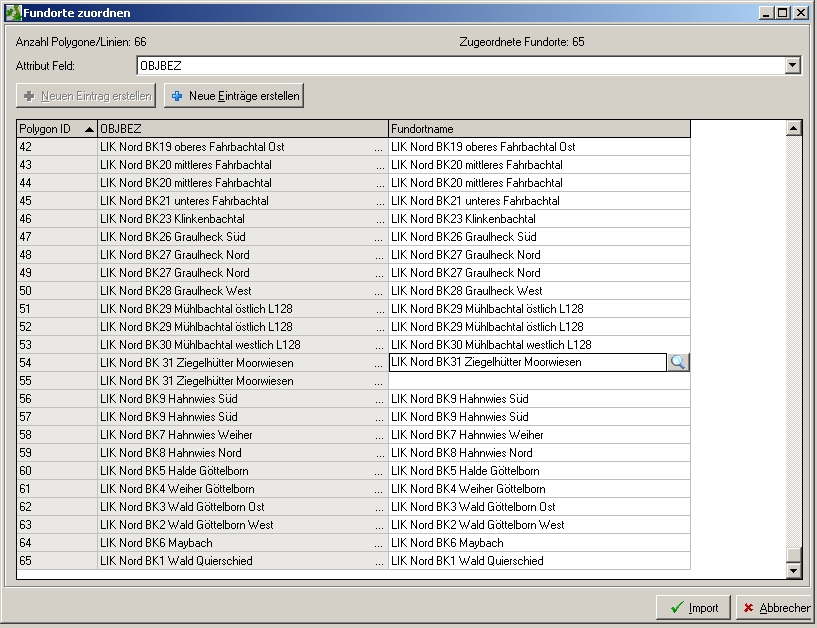Daten-Austausch und Export: Unterschied zwischen den Versionen
Fritz (Diskussion | Beiträge) (→Austausch innerhalb von Recorder Versionen) |
Fritz (Diskussion | Beiträge) (→Austausch innerhalb von Recorder Versionen) |
||
| Zeile 76: | Zeile 76: | ||
Der Import-Wizard ordnet nun über den Fundortnamen identische Einträge automatisch zu. | Der Import-Wizard ordnet nun über den Fundortnamen identische Einträge automatisch zu. | ||
| − | [[Datei: | + | [[Datei:Fu_zuord.png|800px|left|]] |
| + | <br clear="all" /> | ||
Version vom 30. Oktober 2012, 10:44 Uhr
Austausch innerhalb von Recorder Versionen
A. Datenexport
Vorab wird noch der Export auf dem Rechner mit den zu exportierenden Daten kurz vorgestellt: Man markiert das zu exportierende Projekt, indem man dieses im Projektfenster mit der Maus anklickt. Im Menu wählt man „Extras“- „Daten exportieren“. Es öffnet sich ein Fenster "Datenexport":
Dort wählt den Pfad aus (ist hier leer belassen), auf dem die Exportdatei abgespeichert werden soll.
Als Exportvariante bitte „NBNAccess Database (zipped)“ auswählen, dies geht schneller!
Sollen dabei die Rechte an einen anderen Recorder-Nutzer – z.B. einen Auftraggeber – übergeben werden, muss dessen Recorder-ID (SiteID, hier Benutzerkenndaten-Schlüssel genannt) bekannt sein bzw. von diesem erfragt werden.
Rechte vergeben heißt hier, man kann selbst nichts mehr an den Daten verändern, nur der neue Besitzer darf dies;
daher darf hier kein Schreibfehler bei der SiteID passieren!!!
Im vorliegenden Fall wurde eine fiktive Nummer "12345" mit fünf beliebigen Zahlen am Schluß hinter dem ersten Teil „BFN“ vergeben:
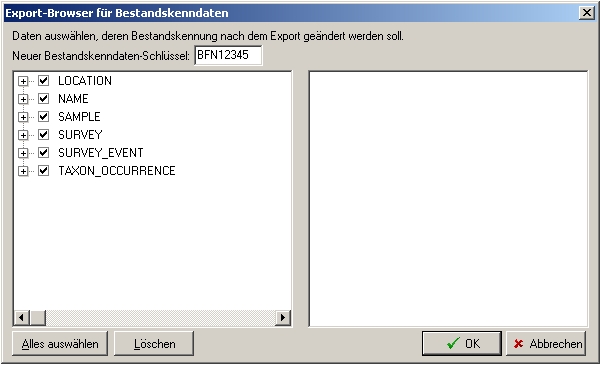
Mit o.k. bestätigen, der Export
ist fertig!
B. Datenimport
wie gehabt - hier folgt noch kurz was
C. Polygondatei – Export und Import
C1. Export aus dem Quellsystem
Im vorliegenden Beispiel wurden die floristisch untersuchten Flächen in Gispad in der Objektklasse BK digitalisiert.
Dies hätte natürlich auch in Recorder (oder auch in einem anderen System wie z.B. Arcview oder QGIS) digitalisiert werden können, es gab andere, projektspezifische Gründe, dieses in Gispad zu tun.
Zuerst erfolgte in Gispad der Export dieser Polygone, und zwar derart, dass sie als Geodaten mit den „verknüpften Sachdaten der Haupttabelle“ als shp-File exportiert wurden. Durch diese Exportvariante wird der Fundortname in die Export-shp in ein Feld „Objbez“ = Objektbezeichnung geschrieben:
Rec_Wiki:
Oder hier auch als ein Kontrollbild, wie es sich im Arcview zeigt:
C2. Verknüpfung der Polygonflächen mit den bereits zuvor zusammen mit den Daten importierten Fundorten im Recorder
Man wählt die Karte, in die der Polygonlayer mit den Fundortflächen importiert werden soll.
Zuerst ist dort ein Polygonlayer wie üblich neu anzulegen.
In diesen soll im zweiten Schritt die zu importierende shp-file eingelesen werden.
Man wählt in "Karte" – "Polygon oder Linie hinzufügen" – "Importieren" aus. Achtung: Als aktiven Layer rechts unten den zuvor angelegten Polygonlayer auswählen!
Es öffnet sich nun ein Fenster
„Vektorgrafik-Import“.
Wählt man hier "ja" aus, kann man in der Folge eine automatische Zuordnung bzw. Verknüpfung über ein gemeinsames Datenfeld (hier der Fundortname!) vornehmen lassen.
Bei „nein“ kann man von Hand eine einzelne Zuordnung des Polygon-Fundortes vornehmen!
Mit dem Eigenschaftsfeld wählt man hier die Spalte oder das Datenfeld in der Polygondatei aus, in der der Fundortname abgelegt wurde, im Beispiel hier „Objbez“ (siehe oben).
Im Feld „enstpr. Fundort Feld“ wählt man die entsprechende Zuordnung aus, in welcher in Recorder der Fundortname abgelegt ist = location name (Fundortname).
Der Import-Wizard ordnet nun über den Fundortnamen identische Einträge automatisch zu.
Im vorliegenden Beispiel musste aber zusätzlich noch zweimal von Hand aus der Fundortliste ausgewählt werden (mit Lupe in die Fundortliste gehen, richtigen Fundort auswählen und mit der F9-Taste zurückgeben). Dies war möglicherweise deswegen nötig, weil ein Schreibfehler eine automatische Zuordnung nicht sofort und ohne Rückfrage zweifelsfrei zuließ!
Mit Drücken des „Import-Button“ wird die Zuordnung abgeschlossen.
Export in Fremdformate
Einbindung der Recorder-Datenbank in Geographische Informationssysteme
Arcview/Arcgis
QGis
in Arbeit...