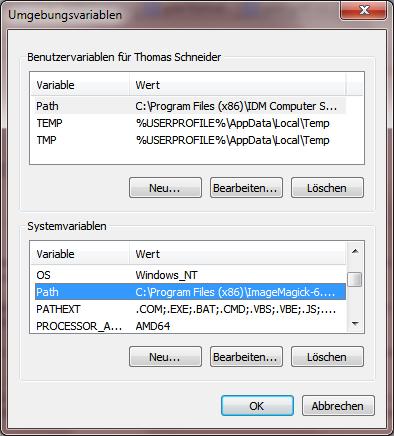Diskussion:Recorder D Occurrence Tools: Unterschied zwischen den Versionen
(→Umgebungsvariable anpassen) |
(→Umgebungsvariable anpassen) |
||
| Zeile 22: | Zeile 22: | ||
: Fügen Sie dafür der [http://de.wikipedia.org/wiki/Umgebungsvariable Umgebungsvariablen] ''path'' zwei Einträge zu: | : Fügen Sie dafür der [http://de.wikipedia.org/wiki/Umgebungsvariable Umgebungsvariablen] ''path'' zwei Einträge zu: | ||
| − | : '''Windows 7:''' Drücken Sie '''Windows-Taste''' + '''Pause'''. Die Startseite der Systemsteuerung wird geöffnet. Wählen Sie dort '''Erweiterete Systemeinstellungen''' und im Dialog Systemeigenschaften '''Umgebungsvariablen'''. Aus | + | : '''Windows 7:''' Drücken Sie '''Windows-Taste''' + '''Pause'''. Die Startseite der Systemsteuerung wird geöffnet. Wählen Sie dort '''Erweiterete Systemeinstellungen''' und im Dialog Systemeigenschaften '''Umgebungsvariablen'''. Aus den Systemvariablen (untere Liste), Wählen Sie den Eintrag '''path''' aus (siehe Abbildung). Klicken Sie auf '''Bearbeiten'''. Fügen Sie der Varibalen die Pfad zu OSGeo4W und den Pfad zum Unterordner '''bin''', jeweils mit Strickpunkt (;) getrennt hinzu. Bei einer Standardinstallation lauten die Pfade: ''C:\OSGeo4W'' und ''C:\OSGeo4W\bin''. |
: '''ACHTUNG:''' überschreiben Sie keine bestehenden Einträge! | : '''ACHTUNG:''' überschreiben Sie keine bestehenden Einträge! | ||
: [[Datei:Umgebungsvariablen1.png]] | : [[Datei:Umgebungsvariablen1.png]] | ||
| + | |||
| + | |||
| + | : '''Windows 8.1:''' Ziehen Sie den Mauszeiger in die rechte untere Ecke des Bildschirms. Klicken Sie auf das Suchsymbol (die Lupe), und geben Sie '''Systemumgebungsvariablen''' ein. Die Systemeigenschaften werden geöffnet. Wählen Sie dort '''Umgebungsvariablen'''. Aus dem Systemvariablnen (untere Liste), Wählen Sie den Eintrag '''Path''' aus (siehe Abbildung). Klicken Sie auf '''Bearbeiten'''. Fügen Sie der Varibalen die Pfad zu OSGeo4W und den Pfad zum Unterordner '''bin''', jeweils mit Strickpunkt (;) getrennt hinzu. Bei einer Standardinstallation lauten die Pfade: ''C:\OSGeo4W'' und ''C:\OSGeo4W\bin''. | ||
| + | : '''ACHTUNG:''' überschreiben Sie keine bestehenden Einträge! | ||
Version vom 22. Dezember 2013, 13:47 Uhr
Inhaltsverzeichnis
Version 2.0.1.16
In der Version 2 wurden die Occurrence Tools um die Möglichkeit, Höhenlagen aus Digitalen Geländemodellen zu übertragen und Administrative Einheiten aus einer Esri-Shape-Datei auszulesen und zu übertragen erweitert.
Gespeichert werden die Höhendaten unter Aufnahme-Maßangaben: Höhenlage/-/+/- 5%, die Administrativen Einheiten unter Aufnahme-Geobasis-Informationen.
Voraussetzungen
Um die neuen Funktionen nutzen zu können, ist die Installation der GDAL-Bibliothek notwendig. Zudem muss eine Geotiff-Datei mit einem digitalen Geländemodells (DEM) und eine Shape-Datei mit den Administrativen Einheiten zur Verfügung stehen. Deren Pfade müssen in der OccurrenceTools.ini Datei entsprechend eingetragen werden. Natürlich ist Occurrence Tools auch ohne diese Funktionalitäten nutzbar, nur bleiben die entsprechenden Werkzeuge dann ohne Funktion.
GDAL-Bibliothek laden
Die GDAL-Bibliothek muss vorher heruntergeladen und korrekt installiert werden. Der einfachste und empfohlene Weg hierfür ist die Installation über den OSGEo4W Installer:
- Laden Sie den OSGeo4W Installer http://download.osgeo.org/osgeo4w/osgeo4w-setup.exe herunter
- starten Sie den Installer
- Wählen Sie Express Install bzw. Desktop-Schnellinstallation und dann Next bzw. Weiter
- Wählen Sie ausschließlich das GDAL Paket aus und fahren Sie mit Next bzw. Weiter fort.
- die ausgewählte GDAL-Bibliothek und die dafür notwendigen Zusätze werden heruntergeladen und automatisch installiert.
Umgebungsvariable anpassen
- Damit die GDAL-Bibliothek korrekt funktioniert, muss dem Betriebssystem der Pfad zur Bibliothek bekannt gemacht werden.
- Fügen Sie dafür der Umgebungsvariablen path zwei Einträge zu:
- Windows 7: Drücken Sie Windows-Taste + Pause. Die Startseite der Systemsteuerung wird geöffnet. Wählen Sie dort Erweiterete Systemeinstellungen und im Dialog Systemeigenschaften Umgebungsvariablen. Aus den Systemvariablen (untere Liste), Wählen Sie den Eintrag path aus (siehe Abbildung). Klicken Sie auf Bearbeiten. Fügen Sie der Varibalen die Pfad zu OSGeo4W und den Pfad zum Unterordner bin, jeweils mit Strickpunkt (;) getrennt hinzu. Bei einer Standardinstallation lauten die Pfade: C:\OSGeo4W und C:\OSGeo4W\bin.
- ACHTUNG: überschreiben Sie keine bestehenden Einträge!
- Windows 8.1: Ziehen Sie den Mauszeiger in die rechte untere Ecke des Bildschirms. Klicken Sie auf das Suchsymbol (die Lupe), und geben Sie Systemumgebungsvariablen ein. Die Systemeigenschaften werden geöffnet. Wählen Sie dort Umgebungsvariablen. Aus dem Systemvariablnen (untere Liste), Wählen Sie den Eintrag Path aus (siehe Abbildung). Klicken Sie auf Bearbeiten. Fügen Sie der Varibalen die Pfad zu OSGeo4W und den Pfad zum Unterordner bin, jeweils mit Strickpunkt (;) getrennt hinzu. Bei einer Standardinstallation lauten die Pfade: C:\OSGeo4W und C:\OSGeo4W\bin.
- ACHTUNG: überschreiben Sie keine bestehenden Einträge!
- Windows XP: Drücken Sie Windows-Taste + Pause. In den Systemeigenschaften wählen Sie den Reiter Erweitert und dort Umgebungsvariablen. Aus dem Systemvariablnen (untere Liste), Wählen Sie den Eintrag path aus. Klicken Sie auf Bearbeiten. Fügen Sie der Varibalen die Pfad zu OSGeo4W und den Pfad zum Unterordner bin, jeweils mit Strichpunkt (;) getrennt hinzu. Bei einer Standardinstallation lauten die Pfade: C:\OSGeo4W und C:\OSGeo4W\bin.
- ACHTUNG: überschreiben Sie keine bestehenden Einträge!
- Damit die Änderungen in der Umgebungsvariablen deutlich sichtbar werden, wird gegebenenfalls ein Neustart des Computers notwendig.
- Testen Sie die Funktion der GDAL-Bibliothek aus: starten Sie dazu den Commando-Interpeter CMD. Klicken Sie auf den Windows Startknopf, geben Sie (unter Windows 7) cmd ins Suchfeld ein. Tippen Sie im Commando Interpreter ein: gdalinfo --version und bestätigen Sie mit der Return-Taste. Wenn die Versionsnummer der Bibliothek angezeigt wird, ist GDAL richtig installiert und die Pfade sind korrekt gesetzt.