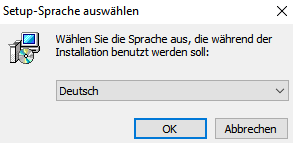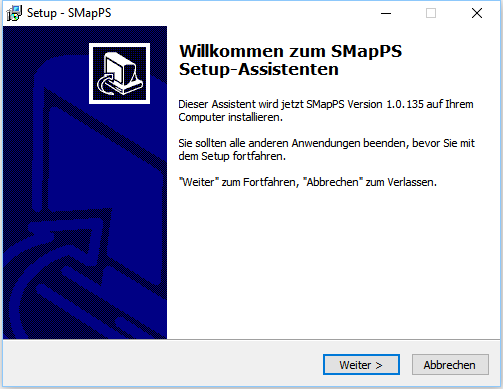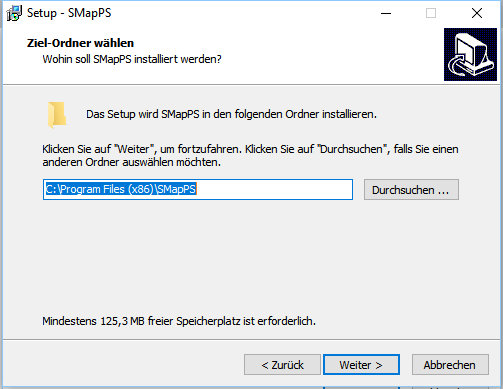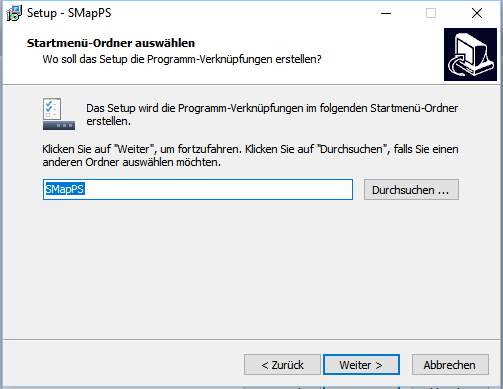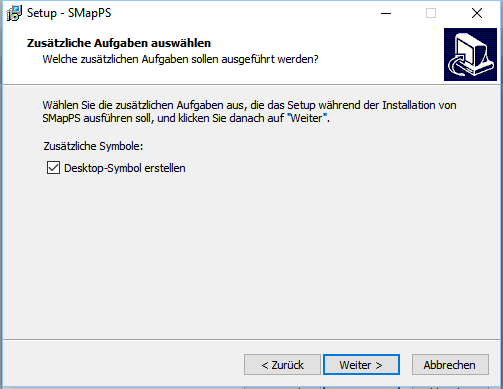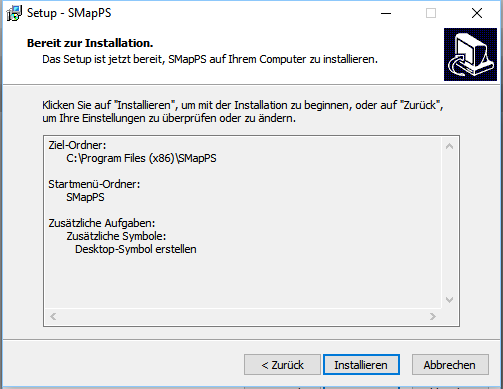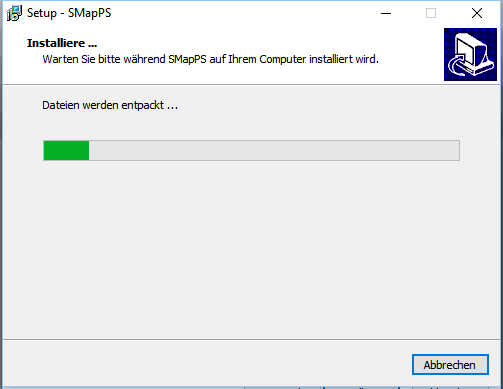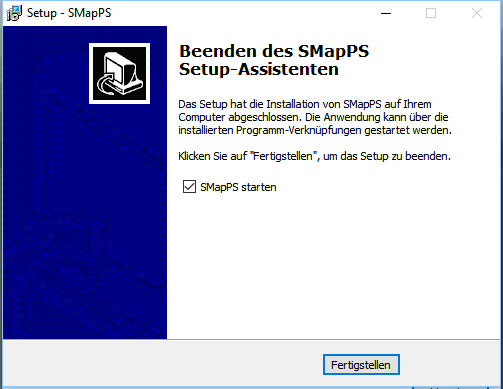SMapPS: Unterschied zwischen den Versionen
K |
|||
| Zeile 17: | Zeile 17: | ||
[[Datei:sMap_setup_im01.png]] | [[Datei:sMap_setup_im01.png]] | ||
| + | |||
[[Datei:sMap_setup_im02.png]] | [[Datei:sMap_setup_im02.png]] | ||
| + | |||
[[Datei:sMap_setup_im03.png]] | [[Datei:sMap_setup_im03.png]] | ||
| + | |||
[[Datei:sMap_setup_im04.png]] | [[Datei:sMap_setup_im04.png]] | ||
| + | |||
[[Datei:sMap_setup_im05.png]] | [[Datei:sMap_setup_im05.png]] | ||
| + | |||
[[Datei:sMap_setup_im06.png]] | [[Datei:sMap_setup_im06.png]] | ||
| + | |||
[[Datei:sMap_setup_im07.png]] | [[Datei:sMap_setup_im07.png]] | ||
| + | |||
[[Datei:sMap_setup_im08.png]] | [[Datei:sMap_setup_im08.png]] | ||
| + | |||
[[Datei:sMap_setup_im09.png]] | [[Datei:sMap_setup_im09.png]] | ||
Version vom 21. November 2018, 11:53 Uhr
SMapPS steht für Species Maps PostScript.
Das Programm dient der Ausgabe von Rasterverbreitungskarten im Postscript Format. PostScript-Dateien zeichnen sich durch gering Dateigröße und hohe Auflösung aus und eigenen sich hervorragend für den Druck größerer Atlantenwerke.
PostScript-Verbreitungskarten konnten bereits vom Arterfassungsprogramm FlorEin erstellt werden. Es war ein oft vorgetragener Wunsch vieler Nutzer von Arterfassungsprogrammen, diese Funktionalität auch für für andere Programme unter aktuellen Betriebssystemen zur Verfügung zu stellen. BDiese Lücke soll SMapsPS füllen. Die Software wurde nicht als Erweiterung von Recorder programmiert, sondern als unabhängige Software. In der Programmiersprache Python erstellt, lässt sie sich unter verschiedenen Betriebssystem nutzen. Hier wird die Installation und Nutzung unter modernen Windows-Systemen beschrieben.
Systemvoraussetzungen
SMapsPS läuft unter allen modernen Windows Betriebssystemen mit 32 Bit oder 64 Bit Architektur. Es benötigt zur Installation mindestens 140 MB freien Festplattenspeicher, davon 70 MB für das Programm und 70 MB für die mitgelieferte Datenbank.
Installation
Das Programm wird mit einem Windows Installer ausgeliefert. Den Installer können Sie vom Downloadbereich der Recorder Website herunter landen. Starten Sie nach Fertigstellen des Downloads die Installation-Datei. Unter Windows 10 kann es sein, dass der Windows Defender die Installation zunächst verhindern will und folgende Meldung erscheint: "Der Computer wurde durch Windows geschützt. Von Windows Defender SmartScreen wurde der Start einer unbekannten App verhindert. Die Ausführung dieser App stellt u. U. ein Risiko für den PC dar." PCTipp.ch erläutert die Hintergründe dieses Problems und stellt die recht einfache Lösung illustriert dar.
Wenn das Setup-Programm erfolgreich gestartet ist, folgen Sie den Anweisungen. Die folgende Bildsequenz illustriert die wesentlichen Schritte.