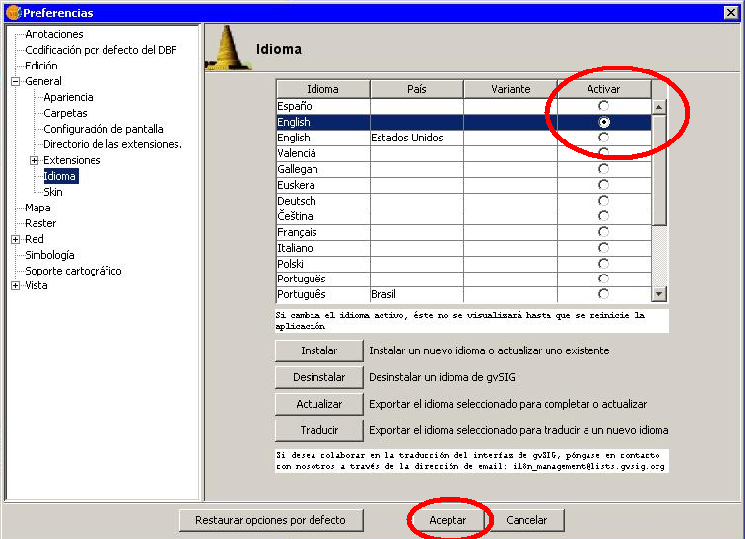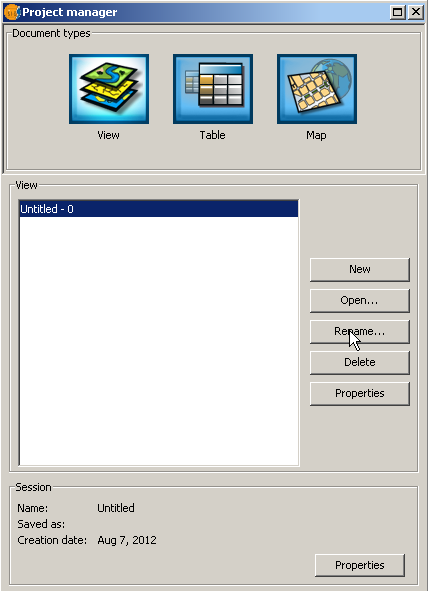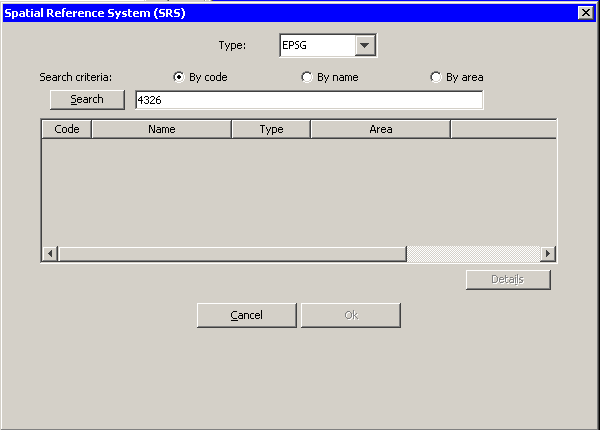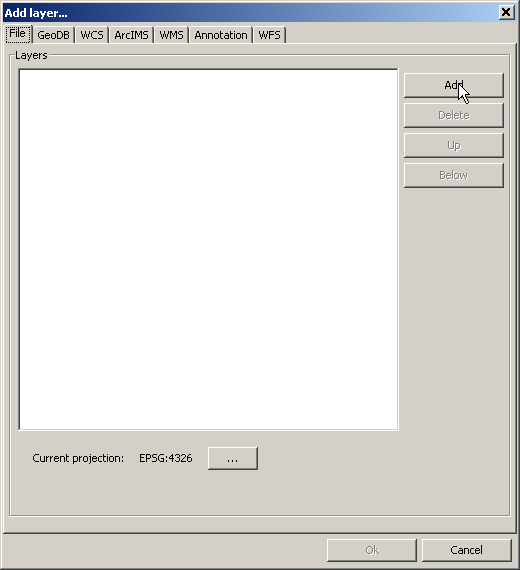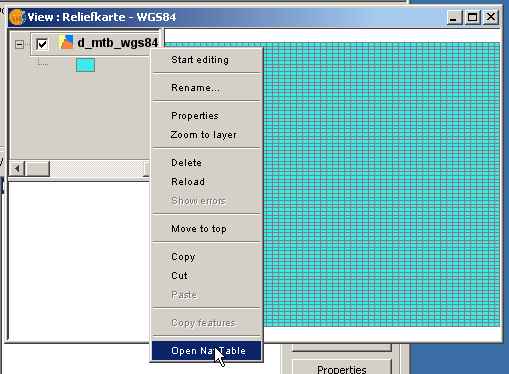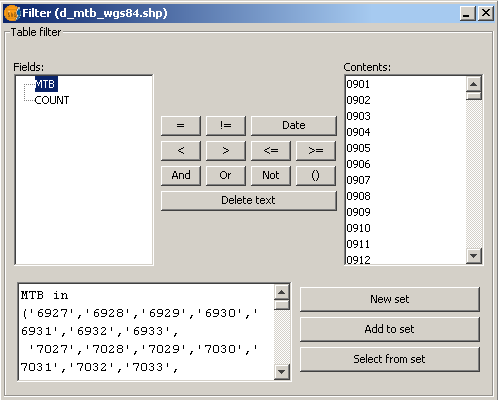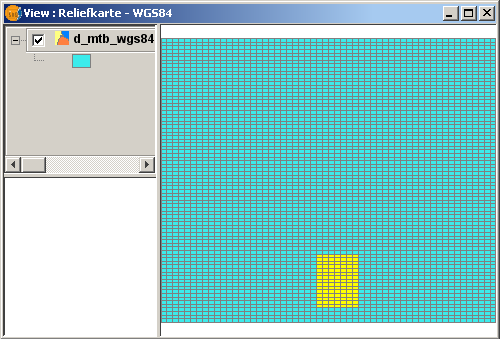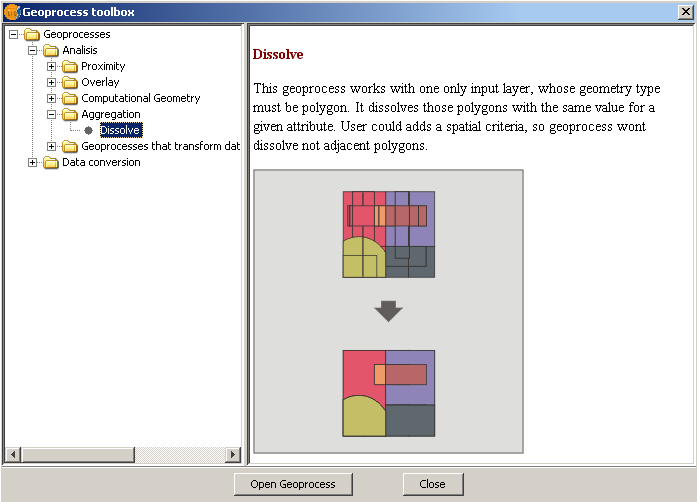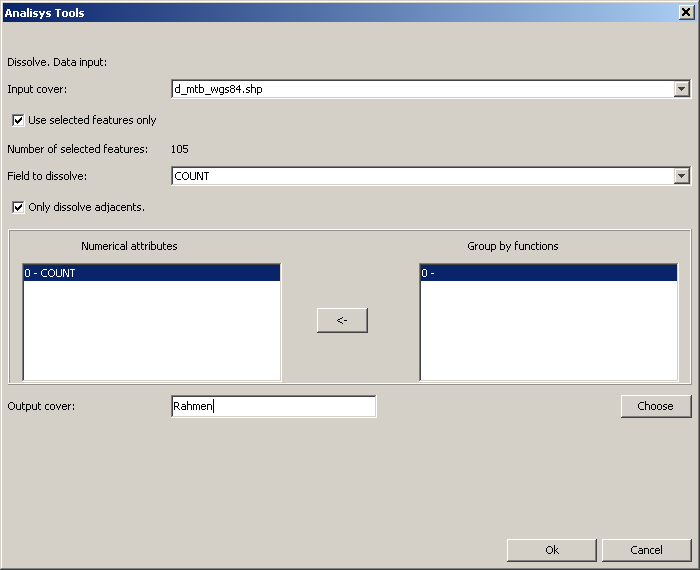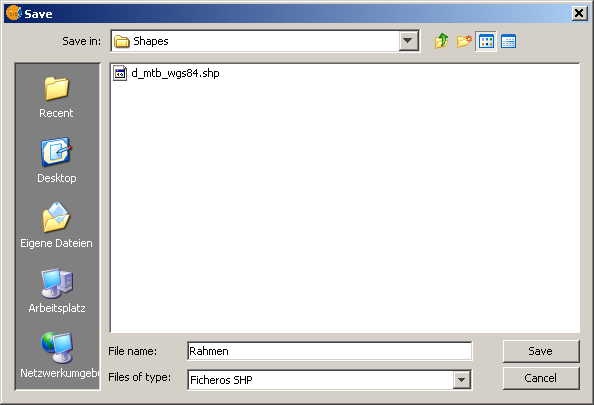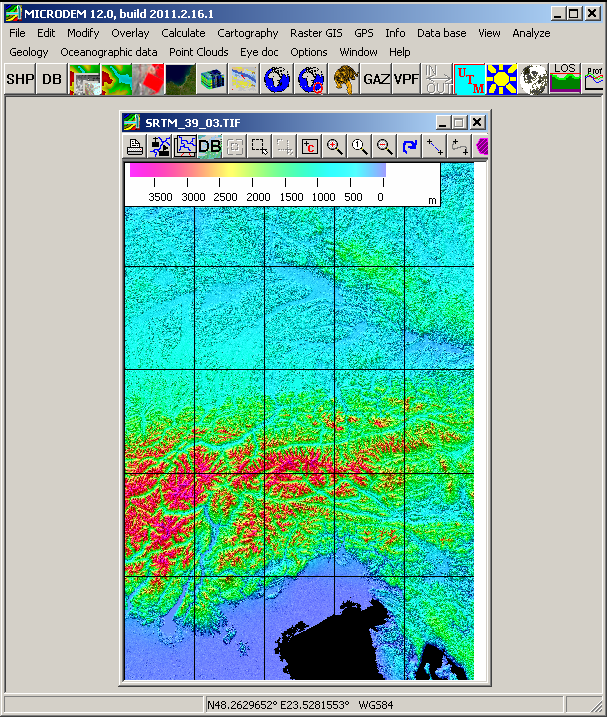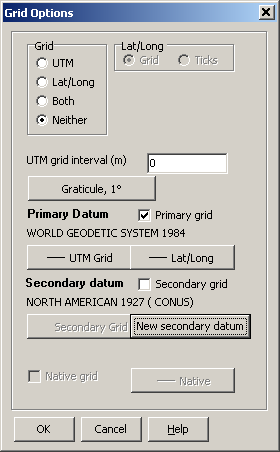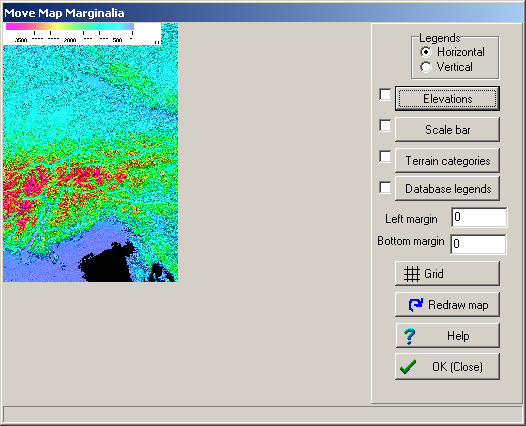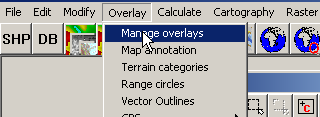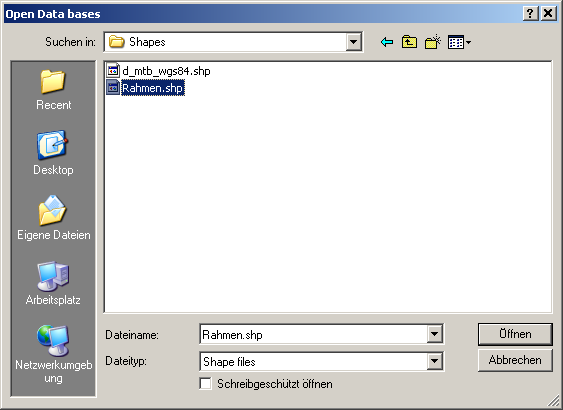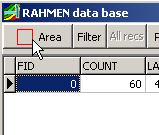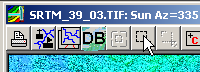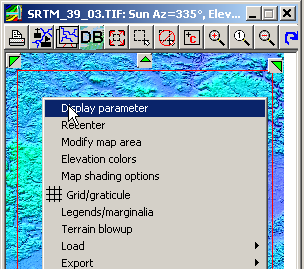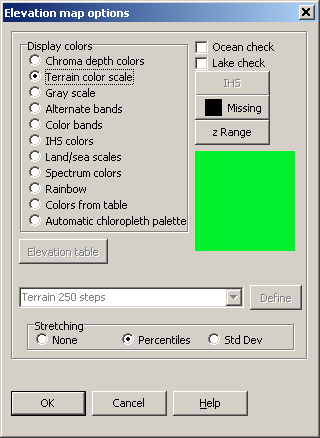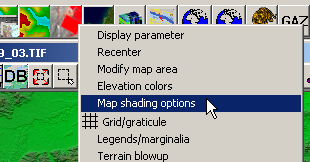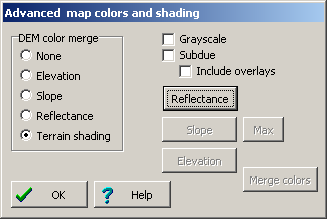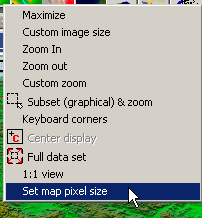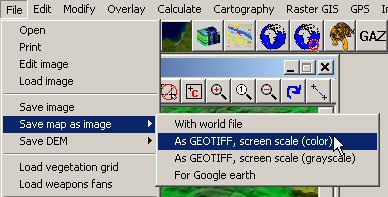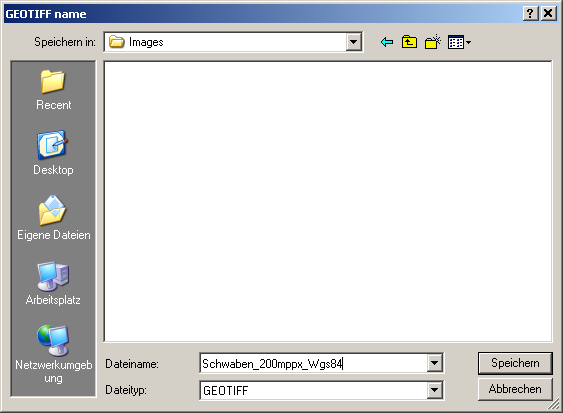Reliefkarten erstellen
In dieser Anleitung will ich beschreiben, wie Reliefkarten für die Verwendung in der Recorder Software und im Recorder Web-Paket erstellt werden können. Sie dient lediglich als kleine Hilfe und Ergänzung zu den meist in englischer Sprache gehaltenen Tutorials.
Inhaltsverzeichnis
Benötigte Software und Daten
Die folgend aufgeführte Software ist für eine private Nutzung kostenfrei verfügbar. Die genauen Lizenzbedingungen können Sie bei den Softwareanbietern nachschlagen. Für jedes der hier angeführten Programme und Programmpakete gibt es auch Alternativen, die bei einiger Suche im Netz gefunden werden können.
MicroDEM
MicroDEM ist ein recht bekannter Betrachter und Konverter für digitale Höhendaten. Er stammt von Prof. Peter Guth vom Institut für Ozeanographie an der US-Marineakademie. Das Programm wird laufend gepflegt und erweitert.
Die Installation von MicroDEM gestaltet sich recht einfach. Laden Sie zuerst die beiden folgenden Dateien herunter:
- http://www.usna.edu/Users/oceano/pguth/microdem/win32/microdem_setup.exe
- http://www.usna.edu/Users/oceano/pguth/microdem/win32/microdem.exe
Anschließend starten Sie die Installation microdem_setup.exe und übernehmen dabei die vorgeschlagenen Pfade. Dies ist wichtig, da MicroDEM sonst möglicherweise nicht korrekt funktionieren wird. Sobald die Installation abgeschlossen ist, kopieren Sie die Datei microdem.exe in den Ordner, in den MicroDEM installiert wurde (c:\microdem). Dabei muss die bereits vorhandene Datei überschrieben werden. Dieser Schritt ist notwendig, da die Datei microdem.exe meist aktueller als die gleichnamige Datei aus dem Installationspaket ist.
Beim Update-Programm von MicroDEM schlagen einige Virenscanner Alarm - keine Panik, es ist nur einer der immer mal wieder auftauchenden Fehlalarme. Wen das stört, der sollte den Virenscanner das Programm entfernen lassen, es ist für die Funktionalität von MicroDEM nicht unbedingt notwendig.
gvSIG
gvSIG (kurz für spanisch "Generalitat Valencia Sistema de Información Geográfica") ist ein freies Geografisches Informationssystem. Das Programm ist sehr leistungsstark und bietet für die Verwaltung von Geodaten eine große Zahl an Werkzeugen an. Nähere Informationen hierzu finden sich auf der deutschen Wikipedia Seite.
Auch die Installation von gvSIG ist recht einfach. Laden Sie die vollständige all-included Version des Installationspaketes der aktuellsten stabilen Version von der gvSIG-Website gvSIG-Website herunter, starten Sie den Installer und folgen Sie den Anweisungen.
►Achtung: Standardgemäß wird gvSIG in spanischer Sprache installiert. Die Umstellung nach Englisch erfolgt, indem Sie im Hauptmenü unter Ventana auf dem Weg Preferencias → General → Extensiones → Idioma English aktivieren. Bestätigen Sie mit Aceptar und starten Sie das Programm neu.
IrfanView
IrfanView ist ein für die private Nutzung kostenfreies Bildbetrachtungs- und ~bearbeitungsprogramm, mit dem abschließende Bearbeitungen an den Kartenbildern durchgeführt werden können.
Laden Sie das Installationspaket für IrfanView und die PlugIns über die IrfanView Website.
Digitale Geländemodelle (DEM)
Es existieren zahlreiche Quellen, die frei verfügbare digitale Höhendaten anbieten. Wichtige Quellen sind:
- GTOPO: globale Höhendaten mit einer Auflösung von 30 Bogensekunden (etwa 1 km).
- Download unter http://www1.gsi.go.jp/geowww/globalmap-gsi/gtopo30/gtopo30.html .
- SRTM: Höhendaten der Shuttle Radar Topography Mission (SRTM), die im Februar 2000 aus dem Weltraum von einem Space Shuttle aus gewonnen wurden. Die zur Zeit wohl umfassendste hochauflösende digitale Topografiedatenbank der Erde.
- Download der Rohdaten unter http://srtm.usgs.gov/index.php.
- Nachbearbeitete Daten mit Korrektur der Fehlerpixel unter http://srtm.csi.cgiar.org.
- ASTER: Daten des Advanced Spaceborne Thermal Emission and Reflection Radiometer. Sie wurden mit einem Instrument des Terra-Satelliten der NASA aufgezeichnet. Aus den Daten wurde ein fast globales digitales Höhenmodell zwischen dem 83. nördlichen und südlichen Breitengrad erstellt. Die Daten werden mit einer Ortsauflösung von 30 m von der NASA zum Download bereit gestellt.
Zugang unter http://asterweb.jpl.nasa.gov/gdem.asp.
Datendownload und -vorbereitung
DEM-Daten beziehen
In dieser Anleitung werden nachgearbeitete SRTM-Daten imGeoTiff-Format, die das Consortium for Spatial Information CGIAR-CSI bereitstellt, verwendet.
Laden Sie dazu das digitale Geländemodell vom SE Deutschlands herunter: http://srtm.csi.cgiar.org/SRT-ZIP/SRTM_V41/SRTM_Data_GeoTiff/srtm_39_03.zip.
Entpacken Sie die Daten in ein dafür angelegtes Verzeichnis, z.B. D:\Projekte\Reliefkarte\DEM.
Gebietsrahmen erstellen mit gvSIG
Um aus den Rastergrenzen der Messtischlätter das gewünsche Gebiet zu erhalten, nutzen wir gvSIG.
Schritt 1: Laden Sie als Quelldaten die Rastergrenzen der Messtischblätter (TK 25) Deutschlands herunter: http://www.recorder-d.de/index.php/downloads/viewcategory/8-rastergrenzen
Schritt 2: Starten Sie gvSIG. ►Im folgenen Tutorial verwende ich die englische Sprachversion des Programmes. Das Programm öffnet sich mit dem Projekt manager. Klicken Sie auf den Knopf New, um ein neues View (Ein Fenster mit digitalen Inhalten) zu erstellen. Im Fenster erscheint unter View der darauf generierte Eintrag Untitled - 0.
Schritt 3: Klicken Sie auf den Eintrag Untitled - 0, um das View bearbeiten zu können. Benennen Sie das View um, indem Sie auf Rename klicken (Abbildung 2).
Geben Sie dem View eine aussagekräftige Bezeichnung, in diesem Beispiel Reliefkarte - WGS84. Selektieren Sie den Eintrag Reliefkarte - WGS84 erneut. Legen Sie jetzt die wesentlichen Eigenschaften des Views fest, indem Sie auf Properties klicken. Stellen Sie die Projektion nach WGS84 um. Klicken Sie dazu auf ... hinter current projection. Es öfnnet sich das Dialogfenster Spatial reference System (SRS). Wählen Sie dort als Type EPSG, als Search Criterium By Code aus und geben Sie dort 4326 ein (Abbildung 3). Klicken Sie auf Search und anschließend auf OK. Die Projektion des Views wurd jetzt auf 4326 umgestellt. Bestätigen Sie die Änderung mit OK und Sie sind zurück im Project Manager.
Schritt 4: Klicken Sie auf Open, um das Viewfenster zu öffen. Es erscheint ein leeres Fenster View: Reliefkarte -WGS84, unser View enthält noch keine Daten. Wählen Sie aus dem Hauptmenü View → Add Layer. Das Dialogfenster Add layer... öffnet sich, standardgemäß mit dem Reiter File. Klicken Sie auf Add (Abbildung 4), wählen Sie (wenn nicht bereits eingestellt) als Files of type gvSIG shp driver aus und suchen Sie die Datei d_mtb_wgs84.shp mit den Rastergrenzen der MTBs (Abbildung 4). Bestätigen Sie mit Open. Schließen Sie das Add Layer-Fenster mit OK.
gvSIG fügt die Daten als neuen Layer in das View ein. Ihr Bildschirm sollte wie in Abbildung 6 dargestellt aussehen.
Schritt 5: Im folgenden Schritt werden aus der Gesamtmenge aller MTBs Deutschlands diejenigen ausgewählt, die im umgebenden Rechteck des gewünschten Darstellungsgebiets liegen. In unserem Beispiel das Bayerische Allgäu (Regierungsbezirk Schwaben). Klicken Sie mit der rechten Maustaste auf den Layereintrag d_mtb_wgs84 und wählen aus dem Kontextmenü Open Nav Table (Abbildung 7).
Im Dialogfenster NavTable klicken Sie auf den Knopf mit dem Trichtersymbol. Es öffnet sich das Dialogfenster Filter. In das Eingabefenster unten links (Abbildung 8) geben Sie folgenden Code ein (Kopieren Sie den Code von hier) :
MTB in
('6927','6928','6929','6930','6931','6932','6933',
'7027','7028','7029','7030','7031','7032','7033',
'7127','7128','7129','7130','7131','7132','7133',
'7227','7228','7229','7230','7231','7232','7233',
'7327','7328','7329','7330','7331','7332','7333',
'7427','7428','7429','7430','7431','7432','7433',
'7527','7528','7529','7530','7531','7532','7533',
'7627','7628','7629','7630','7631','7632','7633',
'7727','7728','7729','7730','7731','7732','7733',
'7827','7828','7829','7830','7831','7832','7833',
'7927','7928','7929','7930','7931','7932','7933',
'8027','8028','8029','8030','8031','8032','8033',
'8127','8128','8129','8130','8131','8132','8133',
'8227','8228','8229','8230','8231','8232','8233',
'8327','8328','8329','8330','8331','8332','8333')
Der Code benennt alle Messtischblätter, die innerhalb des umgebenden Rechtecks Schwabens liegen und filtert diese aus. Klicken Sie dazu auf New Set. Schließen Sie danach den Filter-Dialog mit ![]() (rechts oben). Die ausgewählten MTBs sind jetzt im View mit gelbem Hintergrund dargestellt (Abbildung 9).
(rechts oben). Die ausgewählten MTBs sind jetzt im View mit gelbem Hintergrund dargestellt (Abbildung 9).
Schritt 6: Aus den ausgewählten Messtischblättern wird durch Aggregation ein Rahmen um das Gebiet erstellt. Aktivieren Sie das View-Fenster und wählen Sie aus dem Hauptmenü View → Geoprocess Toolbox. Im Hierarchiebaum der Geoprocess Toolbox navigieren Sie zu Geoprocess → Analisis → Aggregation und wählen dort Dissolve aus (Abbildung 10).
Klicken Sie auf Open Geoprocess. Nehmen Sie in der Analaysis Toolbox die folgend dargestellten Einstellungen vor. (Abbildung 11)
Zur Auswahl des Dateinamens und des Speicherplatzes der Ausgabedatei klicken Sie auf Choose, navigieren im Datei-Dialog an den von Ihnen gewünschten Speicherplatz (hier Ordner .../Shape) und benennen die Datei "Rahmen" (Abbildung 12). Speichern Sie die Datei mit Save. Starten Sie anschießend die Geoverarbeitung mit OK.
Wenn Sie nach der Spatial index creation gefragt werden, können Sie mit Yes bestätigen. Nach Abschluss der Geoverarbeitung schließen Sie die Toolbox mit Close. gvSIG hat jetzt eine neue Vektorgeometrie erstellt, im Shape-Format abgespeichert und dem View mit der Bezeichnung "Rahmen" hinzugefügt (Abbildung 13). Auf der Festplatte finden Sie die drei Dateien des Rahmen-Shape (Rahmen.shp,Rahmen.dbf, Rahmen.shx).
Schritt 7: Schließen Sie das View-Fenster mit ![]() (oben rechts) und speichern Sie das Projekt in Ihren Projektordner, da es später wieder benötigt wird (Hauptmenü: File → save projekt). Geben Sie dem Projekt einen aussagekräftigen Namen, z.B. ReliefkarteSchwaben. Sie müssen nun gvSIG schließen.
(oben rechts) und speichern Sie das Projekt in Ihren Projektordner, da es später wieder benötigt wird (Hauptmenü: File → save projekt). Geben Sie dem Projekt einen aussagekräftigen Namen, z.B. ReliefkarteSchwaben. Sie müssen nun gvSIG schließen.
Bearbeitung in MicroDEM
Nun an die eigentliche Arbeit.
Schritt 1: Starten Sie MicroDEM. Im Menü File → Open klicken Sie auf Open DEM und wählen das gewünschte digitale Geländemodell aus. In diesem Beispiel ist es die vorhin heruntergeladene und entpackte Datei srtm_39_03.tif. Anschließend sollte die Darstellung des Bildschirms so ähnlich wie in Abbildung 14 aussehen. Wenn weder eine Legende noch Rasterlinien zu sehen sind, können Sie die Schritte 2 bis 5 überspringen und direkt ab Schritt 6 weiterlesen.
Schritt 2: Klicken Sie mit der rechten Maustaste auf die Grafik und wählen Sie den Menüpunkt Grid/graticule.
Schritt 3: Wählen Sie unter Grid den Punkt Neither aus und bestätigen Sie mit OK.
Schritt 4: Klicken Sie mit der rechten Maustaste auf die Grafik und wählen Sie den Menüpunkt Legends/marginalia.
Schritt 5: Deselektieren Sie im Dialogfenster Move Map Marginalia alle Einträge, wie in Abbildung 16 dargestellt. Bestätigen Sie die Einträge mit ![]() . Bei der anschließenden Frage „Redraw Diagram?“ antworten Sie mit „Yes“.
. Bei der anschließenden Frage „Redraw Diagram?“ antworten Sie mit „Yes“.
Schritt 6: Hinzufügen des Rahmen-Shapes als Overlay. Wählen Sie aus dem Haupmenü Overlay → Manage overlays. Klicken Sie im Dialogfenster Map Overlays auf den Knopf Shp.
Es öffnet sich der Dateiauswahldialog. Stellen Sie den Dateityp auf Shape files und wählen Sie die zuvor erstellte Datei Rahmen.shp mit der Umgrenzung des Gebietes aus. Bestätigen Sie mit OK.
Die Datei wird geladen und das Fenster mit der Datenbank zur Shape-Datei RAHMEN data base geöffnet. Schließen Sie das Dialogfenster Map overlays mit OK. Klicken Sie nun auf Area im data base - Fenster.
Stellen Sie die Optionen in Dialogfenster Get DB Display Options wie in Abbildung 20 dargestellt ein und bestätigen Sie mit OK.
Schritt 7: Begrenzen des Datenbestandes. Klicken Sie auf das Werkzeug ![]() Subset & zoom in der Werkzeugleiste über dem Fenster
Subset & zoom in der Werkzeugleiste über dem Fenster
(6. Symbol von links).
Wählen Sie mit der Maus den Bereich aus, der später verwendet werden soll. Dazu mit der linken Maustaste an der Stelle auf die Karte klicken, an der sich die obere linke Ecke der gewünschten Auswahl befinden soll. Ziehen Sie mit der weiterhin gedrückten Maustaste nach unten rechts ein Rechteck auf die gewünschte Größe auf. Orientieren Sie sich dabei am überlagernden Rahmen. Sobald Sie die Maustaste loslassen, wird MicroDEM den so definierten Bereich für die weitere Bearbeitung verwenden und die Ansicht entsprechend vergrößern.
Schritt 8: Optimieren der Farbgebung. Dies sind die kritischsten Einstellungen, da hier mit sehr vielen Parametern "experimentiert" werden kann. Der im Folgenden aufgezeigte Weg muss nicht immer zur besten Lösung führen. Versuchen Sie auch andere Parameter, die möglicherweise zu besseren Ergebissen führen. Klicken Sie hierzu mit der rechten Maustaste in die Grafik und wählen aus dem Kontextmenü Display parameter aus.
Aus dem Folgemenü jetzt den Punkt Elevation auswählen.
Wählen Sie dort die Einstellungen wie folgt aus:
Klicken Sie erneut mit der rechten Maustaste in die Grafik und wählen aus dem Kontextmenü Map shading options aus.
Stellen Sie dort unter DEM color merge die Option Terrain shading ein:
Die resultierende Grafik sollte jetzt ähnlich der Abbildung 28 aussehen.
Schritt 9: Anpassen der Bildgröße. Wählen Sie aus dem Hauptmenü Modify → Map Area und dann Set map pixel size.
Stellen Sie die Pixelgröße auf 200.0 ein ►(Achtung: Dezimalpunkt, kein Komma!) und bestäigen Sie mit OK.
Schritt 10: Exportieren als GeoTiff. Wählen Sie aus dem Hauptmenü File → Save Map as Image → As GEOTIFF, screenscale (color)
Navigieren Sie in Ihr Projektverzeichnis ( ...Projekte → Reliefkarte), erstellen Sie einen neuen Ordner Images, öffnen diesen und speichern Sie die Datei mit der Bezeichnung Schwaben_200mppx_Wgs84 dort ab.
Damit wären die Vorbereitungen in MicroDEM beendet. Sie können das Programm schließen.
...wird fortgesetzt.